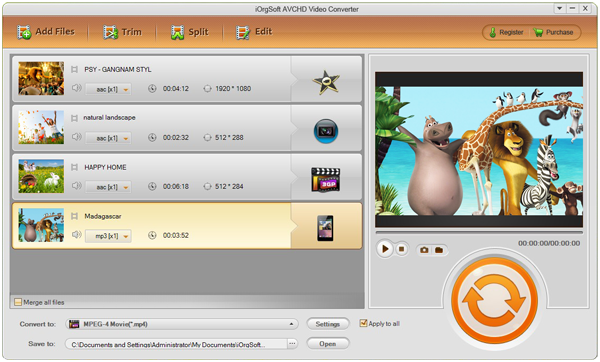Shortcut for uploading MOV files to YouTube on Mac with MOV to FLV Converter Mac I’ve just shot some videos with Facetime on my Macbook Pro, now I’m trying to upload those videos to YouTube for sharing. I failed to make it. And then I found that my facetime files are just encoding with MOV. By knowing that, what should I do if I want to upload those MOV files?
In fact, not simply the files that produced by Facetime, but the QuickTime videos, or videos related to Apple products, are just the same story. Most of them are in MOV format, and if you want to upload MOV videos on YouTube, you might first use some MOV converter to convert MOV to FLV, the acceptable yet small size video format. When it comes to the MOV to FLV Converter, you can try the iOrgSoft one here.
iOrgSoft MOV to FLV Converter Mac is a versatile converter for both converting and editing videos fast and losslessly. You can add or drag your files to the converter and begin a quick smooth conversion, then you can use your MOV files in much more programs and devices.
Till here, you may want to know how to convert MOV to FLV Mac for sharing on YouTube. And I’d like to show you right away in the following passage. Read it carefully and learn the simple usage of this converter.
Step 1. Import MOV files to the converter on Mac
To begin the importation, please make sure that you’ve downloaded and installed the converter. And now you can run the converter and add your MOV files to it. You can either click “Add File” to choose the videos or drag them directly. By the way, batch converting is allowed.
Step 2. Choose YouTube FLV as the output format
In this step, you should find your target output format to convert. And to ensure that you are choosing the correct format, do as follow: “Convert to” bar -> “Common Video” -> “FLV(*.flv)”. You can also set the output path with the “Save to” bar.
Step 3. Convert videos to FLV
If you want conversion merely, then click the big round button on the right would be the end of this conversion. After hitting the button, you need only wait for several minutes and you can find the files by clicking “Open” beside the “Save to” bar.
More on editing:
Like I said before, this is not only a converter, but also a editor. You can do mainly trimming, merging, cropping, splitting, adding special effects including 3D effect, etc with it. All these functions are shown in the “Trim”, “Split”, “Edit”, and “3D Effect” button. Press them and explore those functions by yourself!