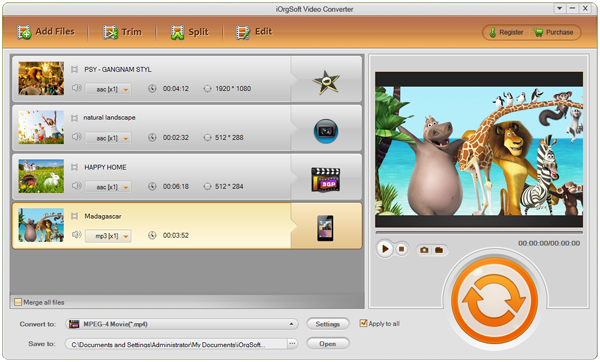Windows 8, together with Windows 8.1, is the latest operating system of Windows. The catchiest characters of it are the brand new Metro interface and the faster speed. And as a new thing, we can see many drawbacks of this OS as well. Apps and programs support can be a big problem of it. Now if you’ve got several QuickTime MOV files and you want to play back them with the native player of Windows 8, i.e. the Windows Media Player. How can you play MOV files on it?
The quickest way to achieve that is to use a video converter to do a simple conversion for you to convert MOV to MP4, the versatile video format. But considering with the compatibility problem, you probably need a MOV to MP4 Converter for Windows 8.
iOrgSoft MOV to MP4 Converter is the exact Windows 8 converter that you need. It supports Windows XP/7/8 and allows you to do all the conversion between videos and programs or devices on such OS. You can use it to convert not only MOV files, but all kind of video files to other formats that you need to play back on different devices like HTC One, BlackBerry, Galaxy S4, iPad, iPhone, etc or to edit on different programs like iMovie, FCP, Avid, Adobe Premiere, Windows Movie Maker, etc.
Tip: we also offer the Mac version, MOV to MP4 Converter Mac, for you to convert videos on Mac.
Step 1. Import QuickTime MOV to the converter
When you finish downloading and installing the MOV to MP4 Converter for Windows, then launch it. When the program is ready, hit “Add File” to pick the files which you want to convert.
Tip: Batch converting is available for this converter. That is to say, you can convert bunches of the videos at a time automatically.
Step 2. Select “MPEG-4 Movie(*.mp4)” or “Media Player(*.mp4)” for output
For here, you need only click “Convert to” bar to select “Common Video”-> “MPEG-4 Movie(*.mp4)”. Or pick “Win Application”->”Media Player(*.mp4)”. Both of these two output formats are ok for Windows Media Player on Windows 8.
Step 3. Convert MOV to MP4
It’s the end of this guide, you should finally run the conversion by hitting the round orange button on the right of the interface. When it finishes, you may find the “Open” button to check the converted files.