Except from QuickTime, we could get MOV files from some popular cameras in the brand of Kodak, Nikon, Canon, etc. Most of the recording MOV files are encoding with H.264, rather than Apple ProRes MOV of QuickTime. So in this case, though iTunes supports MOV, which is QuickTime MOV, you can fail if you want to import MOV footages shooting with your Kodak cam, Nikon cam, or Canon ones to iTunes.
Well, what can you do if you want to play MOV in iTunes? You can take video conversion into consideration, that is, to use a MOV to iTunes Converter to convert MOV to MP4 iTunes for smoothly play back MOV on iTunes.
And to this case, iOrgSoft MOV to iTunes Converter should be the best MOV Converter for you to convert MOV footages to iTunes for you to import MOV to iTunes without any problem. Besides, you can also use it to convert all video files to any other different format files so that you can play back or edit your videos in the currently used programs like QuickTime, Final Cut Pro, iMovie, Sony Vegas, etc or devices like iPhone, iPad, Samsang Galaxy phones and tablets, BlackBerry, Xbox, PSP, etc. Furthermore, you can not only do the converting work with it, but some simple editing work.
You can do trimming, splitting, cropping, flipping, rotating, merging, as well as adding special effects with your footages or video clips.
Tip: there are 2 version of this converter, one is the Win version, i.e. the converter we are talking about in this passage; another is Mac version, the MOV to iTunes Converter Mac. Usage are exactly the same, you can refer to the steps below as well if you are using the Mac MOV to iTunes Converter.
You can learn the usage of it easily as it’s designed friendly for user. The following steps are aimed to help you master the conversion in few minutes. You can read and learn by yourself:
Step 1. Download the MOV to iTunes Converter
The first thing you should do here is downloading. You should strike the download link to download the converter, and then you may install it for ready.
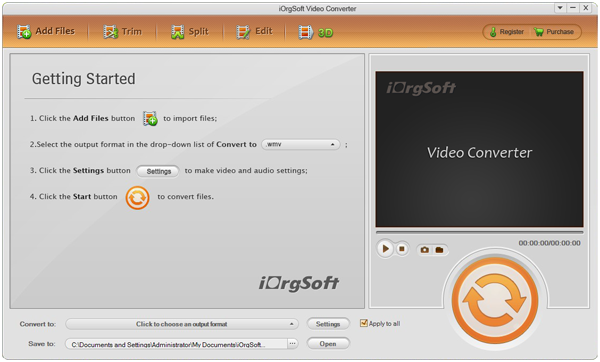
Step 2. Add MOV footages to MOV to iTunes Converter
For this step, you may import your MOV footages to the software. Make it in easy 2 way, whether to drag the files you want directly to the program, or to click “Add File” button and choose the files.
Tip: Batch converting is supported, and so you can convert all your videos at a time automatically.
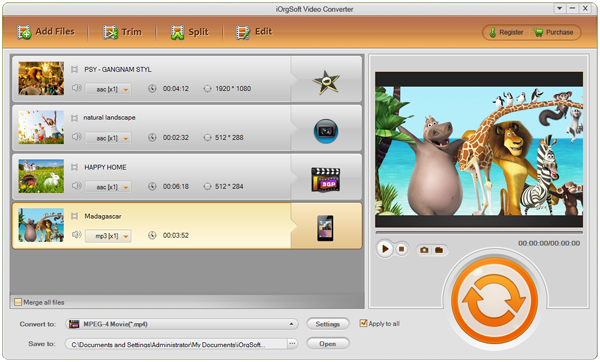
Step 3. Choose “iTunes MPEG-4 Movie File(*.mp4)” to output
You can find this output format easily if you first click “Convert to” bar, and choose “Win Application”-> “iTunes MPEG-4 Movie File(*.mp4)”. For the Mac version, you can do like this: “Convert to” -> “Apple Application”, and the video output format are ok to choose.
Step 4. Convert MOV to iTunes
To the last step, you can run the conversion with ease by clicking the big round orange button on the right. Then, wait for few minutes and find the final files in the output folder, or you can just hit the “Open” option beside the “Convert” button.





