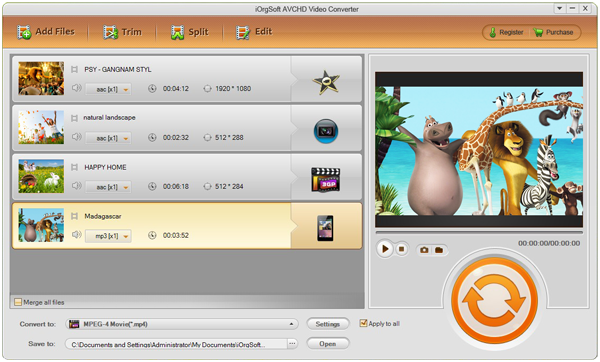I shot several footages with my Nikon D5200, and now I want to edit them with Windows Movie Maker. However, it seems that Nikon D5200 footages cannot be detected by this editor. Is there any good idea to help? I want a best and fastest solution for it as I don’t want to waste time.
You can encounter the same problem if you want to edit Nikon D5200 footages in Windows Movie Maker because that they output MOV files, H.264 MOV. And this MOV files, just like QuickTime MOV, are not supported by Windows Movie Maker. Then how to edit MOV in Windows Movie Maker? To make this, you may need a video converter software, a MOV converter.
In this case, iOrgSoft MOV to WMM Converter can help you a lot in converting MOV to Windows Movie Maker in a short time and keeps the original quality of your footages. If you know about that WMV is also a friendly format for Windows programs, you can use this converter to convert MOV to WMV directly. But if you don’t, you can follow the specific steps to convert MOV to Windows Movie Maker:
Tip: if you are using Mac OS to do this conversion, please the Mac version of MOV to WMM Converter Mac, and the usage are exactly the same with the windows version.
Step 1. Download video converter with the download link
First of all, you should download the converter with the download link above. Then please install it to get ready for the conversion.
Step 2. Import Nikon D5200 MOV
Launch the converter and click the “Add File” button to choose all the files that you want to convert. Batch converting is available with this converter for you to convert as many as you like at a time.
Step 3. Pick Windows Movie Maker as the output format
You can find the output format that is cut out for Windows Movie Maker simply by the route as follow: “Convert to”->“Win Application”-> “Movie Maker(*.avi)”.
Tip: If you are using the Mac version, there’s no “Win Application” option in the Profile column, then you can directly choose “Common Video”-> “WMV(*.wmv)” or the AVI output format.
Step 4. Convert MOV video to Window Movie Maker
At last, you should run the conversion by hitting “Convert” button on the right, the big and round one. When it finishes, you may find the processed videos by clicking the “Open” option on the bottom of the program.