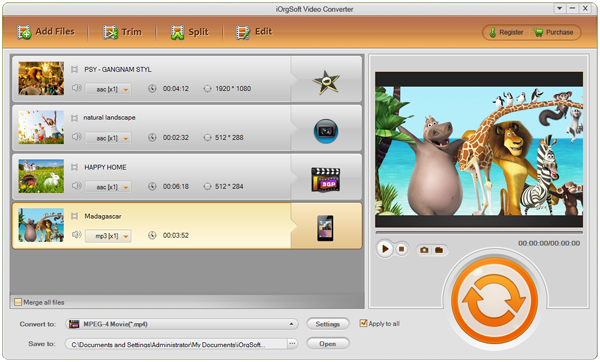How much do you know about format VOB?
You may be strange about this format before. But actually, you may know well on it if I tell you the very place it’s used usually, that is, DVD. When you open a DVD disc on your computer, you can find a VOB file in it. And this VOB file could be the most important part that stores the main data of the DVD. This file mainly contains video and audio data.
What if you want to convert MOV, your QuickTime files, to VOB for DVD burning on Mac?
As we know that MOV is sort of exclusive video format for Apple products, QuickTime is one of the products. If you want to burn QuickTime MOV to DVD, you may need to convert MOV to VOB first as MOV is not the acceptable file format for DVD disc. As to the conversion, you can take MOV to VOB Converter Mac into consideration. With this converter, you can easily convert MOV files to MPEG-2, the data stream of VOB.
Tip: Here’s the windows version for you: MOV to VOB Converter
How to convert MOV to VOB on Mac with iOrgSoft MOV to VOB Converter Mac?
It’s just as easy as a piece of cake with MOV to VOB Converter Mac. You can achieve that within only three steps, and now I’d like to show you exactly how to do the conversion:
Step 1. Add MOV files freely
When you finish downloading and installing the converter, then you can easily import the files by clicking the “Add File” button on the top-left corner. Or if you don’t want to bother finding the videos again, you can drag them into the converter directly.
Tip: Batch converting is available with this converter Mac.
Step 2. Pick up the best output format
In this step, you are doing the most important thing with this converter, that is, to choose the output format that you want. The workflow can be “Convert to” bar-> “Common Video”-> “MPEG-2 NTSC(*.mpg)/MPEG-2 PAL(*.mpg)/MPEG-2 SECAM(*.mpg)/MPEG-2 Movie(*.mpg)”. The standard for which one to choose is simply due to the DVD disc that you want to burn, and NTSC, PAL, and SECAM are the standards of DVD disc.
Step 3. Start to convert MOV file to VOB
For the last step, you should hit the round button on the right to run the conversion. Click it and wait for several minutes, then a pop-up window will show you the place where your converted files are stored. Or if you miss this window, you can find those VOB files by clicking the “Open” icon on the bottom of the converter.
Optional reading:
This converter is not just a video converter to convert video files, you can also use it as a simple editor. You can so trimming, cropping, splitting, adding 3D effects, flipping, or rotating, etc. To learn more about the editing function of it, you can click here: Guide to edit videos with Video Converter