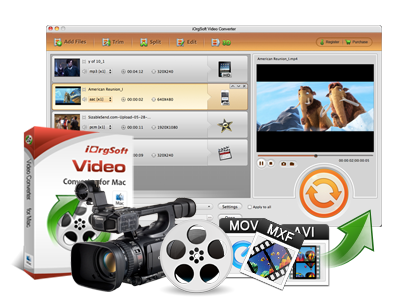What is .mov?
In fact, .mov is short for “Movie”. It’s the video format that is developed by Apple Inc. Thus, we find .mov files usually from QuickTime, iTunes, iMovie, Facebook, etc. This format files can be well supported in Apple products, both programs and devices. But to other mobile devices or programs, it can be another story.
What’s MPEG for?
Sometimes, people can get confused between MPEG and MPG. So here, what exactly MPEG is? It’s a video and audio compressing standard, while MPG is a format developed from MPEG standard. MPEG includes MPEG-1, MPEG-2(MPEG-3), and MPEG-4. The first three are mainly for VCD, DVD, and broadcasting, and the last one, also the most popular and rather advanced one, is used for website stream, also broadcasting.
All in all, if you want to play QuickTime MOV on more devices and programs, you can just convert MOV to MPEG. As to which MPEG standard you should convert, this may depend on the devices or programs you use. If you want to burn MOV files, you can consider MPEG-1(for CD), MPEG-2/3(for DVD). If you want to playback MOV files on mobile devices, use MPEG-4.
To achieve those conversion, iOrgSoft MOV to MPEG Converter Mac can be your best choice to do the conversion on Mac as it features versatile in converting and editing. Below i’ll show you the specific steps on how to convert MOV to MPEG:
Tip: if you are using PC, make use of the Windows version, iOrgSoft MOV to MPEG Converter to convert MOV videos withe ease.
Step 1. Select the MOV files
After you download the converter, get it installed and launch it. And you can click “Add File” to choose your MOV videos. Or you can directly drag the files to the converter.
Tip: if there’s any files that you don’t need, with this Mac version, you can drag the file out and the file will be deleted.
Step 2. Set output format as MPEG-1, 2, 3, 4
To choose the proper output format, you can do as this: “Convert to” bar-> “Common Video”-> “MPEG-4 Movie(*.mp4)”. (p.s. The MPEG formats in the column are all available with your certain need.)
Step 3. Transfer MOV to MPEG
As the last step of converting, you can just hit the big round orange button, and the conversion will be started. Then wait for several minutes and you can find your final videos by striking the “Open” icon on the bottom.
Optional reading:
If you want to edit your MOV videos a little bit, you can also trim, split, crop, add effects, adjust audio volume, etc with this MOV to MPEG Converter:
1. trim
Hit the “Trim” button on the top, and “Trim” window will pop up and you can set the start and end time of the segment you want.
2. Split
This function is for you to separate your videos whether due to time period per clip or due to how many segments you want.
3. Crop, Effects, 3D effect, Audio
When click “Edit”, you can see the above function buttons on the lower part of the “Edit” windows. Then adjust the videos as you need.